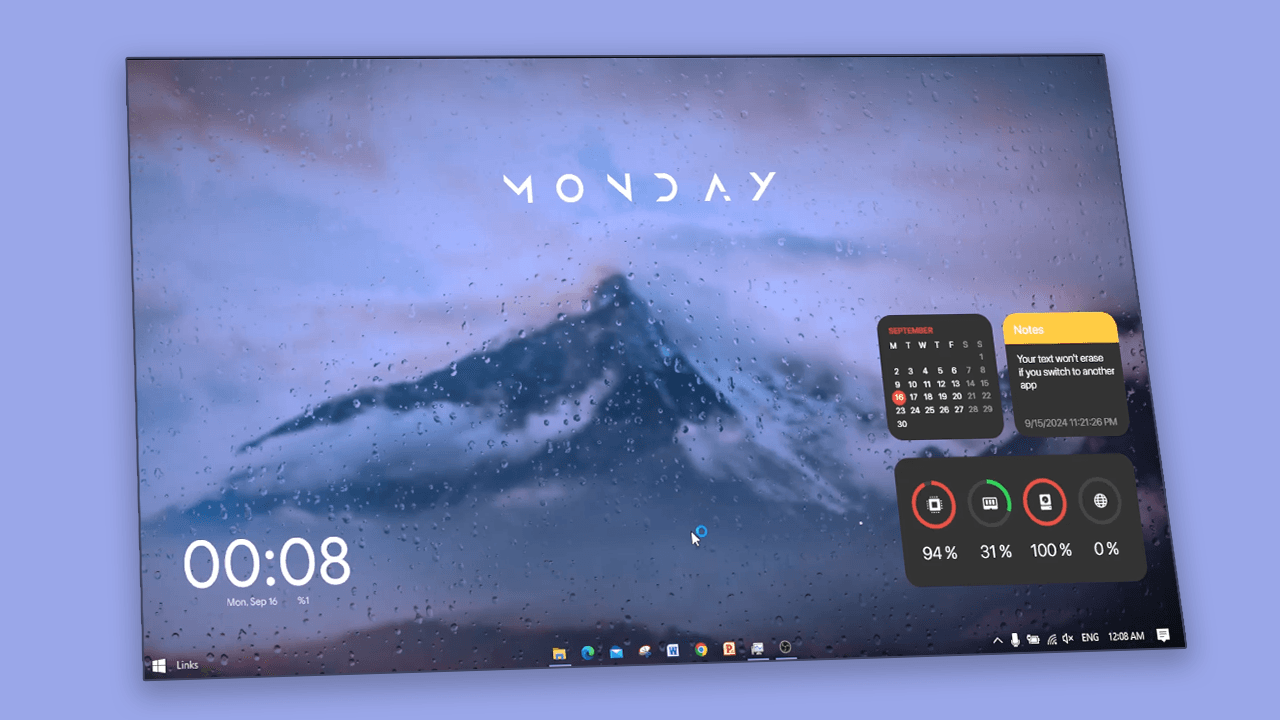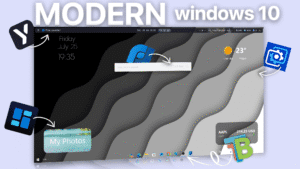1. Taskbar cleanup
This Windows 10 customization setup is designed to bring a fresh, refined look to your desktop, even on older machines. Featuring a frosted glass-style background, it sets a calm, professional tone that’s both modern and relaxing. The setup also includes useful widgets for system information and a minimal, functional clock, adding practical elements without clutter. Perfect for anyone looking to give their Windows 10 device a sleek upgrade with both style and utility.
2. Customize your Background with lively wallpaper

For the background, we’re using the Lively Wallpaper app, which offers a selection of vibrant live wallpapers to suit various moods. For this setup, we’ve chosen a frosted window-style background featuring a softly blurred mountain landscape, creating a calm and serene feel. This scenic, foggy backdrop sets the tone for a relaxing workspace and complements the frosted aesthetic, adding to the overall minimalist vibe.
3. Rainmeter installation
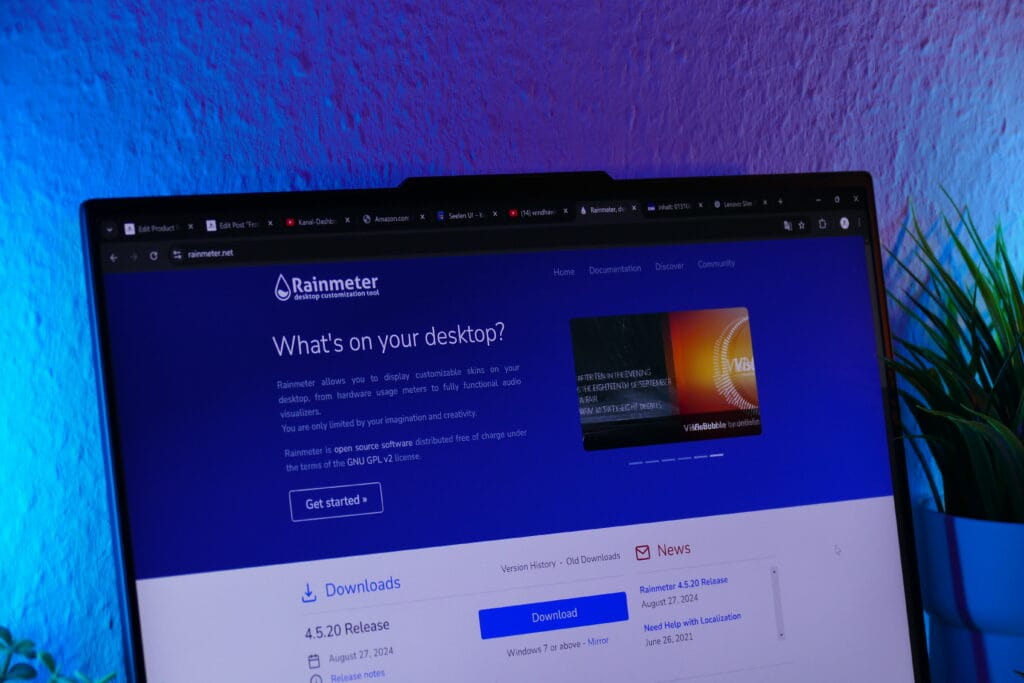
To continue enhancing your desktop, install Rainmeter, an essential tool for full customization. This app allows you to add a range of plugins that transform your desktop—from adding stylish clocks to practical widgets that display system stats, weather, and more. Rainmeter makes it easy to arrange and personalize these elements for a unique, tailored experience that elevates both aesthetics and functionality on your home screen. You can find the installation link on the Customiaztion tools site.
4. Use the Mond Skin for the date

Our first Rainmeter plugin, the Mond Skin, introduces a clean, minimalistic date display in the center of the desktop. We’ve modified it slightly, so instead of showing both the time and date, it focuses just on the date, creating a central, convenient reference point. This refined look adds a polished, professional touch to your setup, enhancing functionality without visual clutter.
5. Install Simple Clock to check the time

To display the time in a clean, unobtrusive way, we’ll install the Simple Clocks 2.0 Rainmeter plugin. This plugin offers a straightforward, minimalist clock design that fits perfectly in the bottom-left corner, adding a touch of professionalism and elegance to the setup. Its simplicity ensures it blends seamlessly with the frosted window aesthetic, enhancing the overall look without drawing too much attention.
6. Get the Monterey Skin for widgets

Now we’ll add sleek macOS-style widgets with Rainmeter, bringing functional elegance to your desktop. These widgets provide quick access to key information like your calendar, system stats, and more. Featuring rounded edges and a minimalist black background, they blend perfectly with the frosted look, enhancing both style and productivity. Their subtle design makes them easy on the eyes while delivering essential information at a glance.
7. Install Translucent Taskbar

For the final touch, we’ll use an external app called TranslucentTB to remove the taskbar background. By making the taskbar fully transparent, this step complements the frosted window aesthetic, giving the desktop an even cleaner and more professional feel. This simple change refines the look of the setup, keeping the taskbar functional yet unobtrusive.
8. Finished setup
In wrapping up this customization guide, you now have a stunning Windows 10 setup with a clean, frosted look and functional widgets to enhance both style and productivity. From the calming live wallpaper to the minimalistic clock and Mac-style widgets, each feature adds both elegance and usability to your desktop. This setup not only feels unique and modern but also brings essential tools right to your screen, making it perfect for both work and relaxation. If you want to build this setup for yourself i would advice you to watch our tutorial on this setup, linked here.
Downloads:
Don´t want to miss out on new customization tools and setups?
Subscribe to our newsletter and stay ahead in the world of Windows customization! From the latest tools to our favorite setup ideas, you’ll never miss a chance to enhance your desktop experience again!