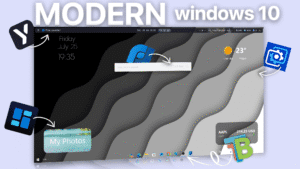Want to transform your desktop into a stunning Windows 11 workstation? This is post is all about, how to get your dream Windows 11 desktop setup, complete with a sleek interface, customizable widgets, and a productive user experience, while keeping the impact on performance low. Whether you’re a gamer, content creator, or simply someone who wants to level up their productivity, we’ll guide you through the process of creating your ideal Windows 11 desktop. From choosing the wallpaper to optimizing windows essential features like the start menu to completly custom homescreen widgets we will show you everything.
1. Desktop Clean up
The first step in any customization journey is to clear your workspace, creating a blank canvas to work from. Start by removing all app icons from your desktop. This is easily done by right-clicking on your desktop, navigating to ‘View,’ and unchecking ‘Show desktop icons.’ This simple step not only prevents your desktop from looking cluttered but also allows your wallpaper to shine in all its glory.
Next, center your taskbar for a more polished and professional appearance. Having your apps in the middle is not only visually appealing but also more convenient. To do this, go to your taskbar settings and select ‘Center’ under taskbar orientation. These small adjustments set the foundation for a clean and organized setup.
2. Wallpaper

When it comes to wallpapers, you can choose between static images and live wallpapers, such as those available on Wallpaper Engine. However, live wallpapers often drain battery life and aren’t very efficient, so for this setup, we opted for a static image.
The chosen wallpaper is clean and uncluttered, offering a cool, professional atmosphere with a subtle touch of gaming aesthetic. It strikes the perfect balance between minimalism and style, enhancing the overall look of the setup. You can find the link to this wallpaper at the end of the post.
3. Windhawk Mods

Now it’s time to dive into customization. For the tweaks in this setup, we’ll be using an application called Windhawk, an excellent tool for customizing Windows menus and your taskbar with minimal performance impact. Windhawk is straightforward to install, and once opened, it greets you with a menu full of extensions to choose from. For this setup, we installed the Taskbar Styler, Start Menu Styler, Notification Center Styler, and Taskbar Volume Control.
These extensions allow you to transform your Start menu and notification center with a sleek, transparent look that exudes professionalism. Additionally, we applied the ‘Rose Pin’ skin for the taskbar, which isolates each icon into its own stylish ‘island’ while removing the rest of the taskbar for a cleaner, dock-like appearance. The volume control tweak is a practical addition, enabling you to quickly adjust volume by scrolling on the taskbar.
Overall, these tweaks add a unique flair to your PC, enhancing the everyday tools you use while keeping your setup visually appealing and functional.
4. Everything File size plugin
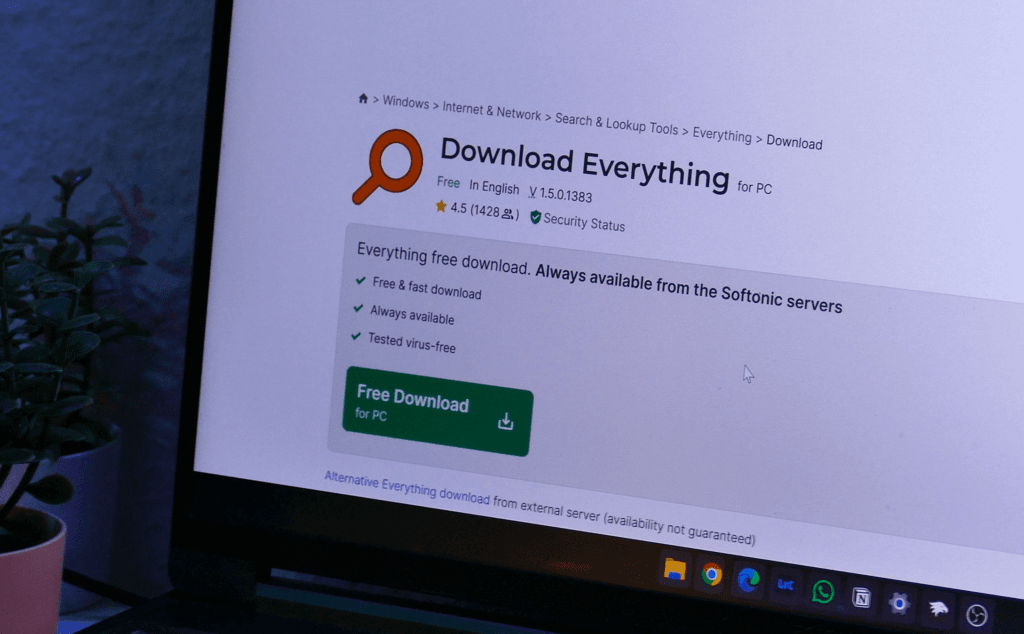
Windhawk also offers a highly useful and productivity-focused extension called ‘Better File Size.’ This extension boosts your workflow by allowing you to view file sizes, including for folders and items that typically don’t display size information.
However, to ensure this extension works efficiently, you’ll need to install the ‘Everything’ tool. Without it, file sizes can take a significant amount of time to load. If you’re interested in this handy tool, you can find the download link at the end of this section. For more information about the installation watch our tutorial on this setup.
5. Rainmeter Installation
To bring customization to your desktop, the options for widget installation are somewhat limited. One of the most popular and versatile tools available is Rainmeter. This application allows you to download extensions that let you place completely unique and customizable widgets anywhere on your PC. For this setup, we recommend downloading Rainmeter to unlock the full potential of desktop customization.
6. Jax Core plugin
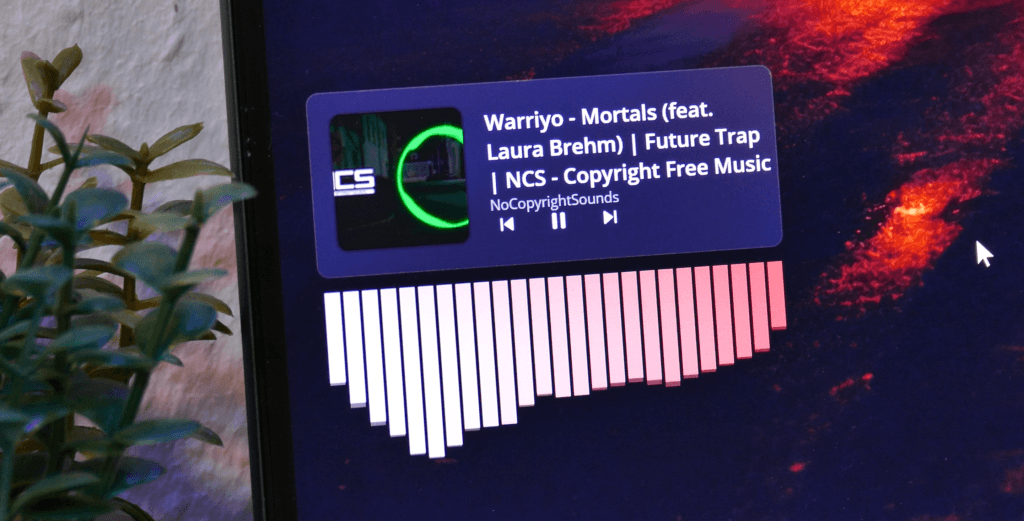
The first tool we’ll use is the Jax Core Plugin. This app provides excellent widgets, particularly for clocks and music, which is why we chose it for this setup. For now, we’ve installed the Modular Clock, Modular Player, and Modular Visualizer.
These tools allow you to add a minimalistic clock to your desktop, along with a music widget that seamlessly fits the theme with a frosted glass-like appearance. The Modular Visualizer adds a dynamic touch, incorporating hints of red that tie in with the car’s backlights from the wallpaper. While these widgets don’t directly enhance productivity, they add personality and style to your desktop, making it far more visually appealing than a clutter of unorganized app icons. To find out how to set it up right check out our tutorial,
7. Drop Top 4 plugin
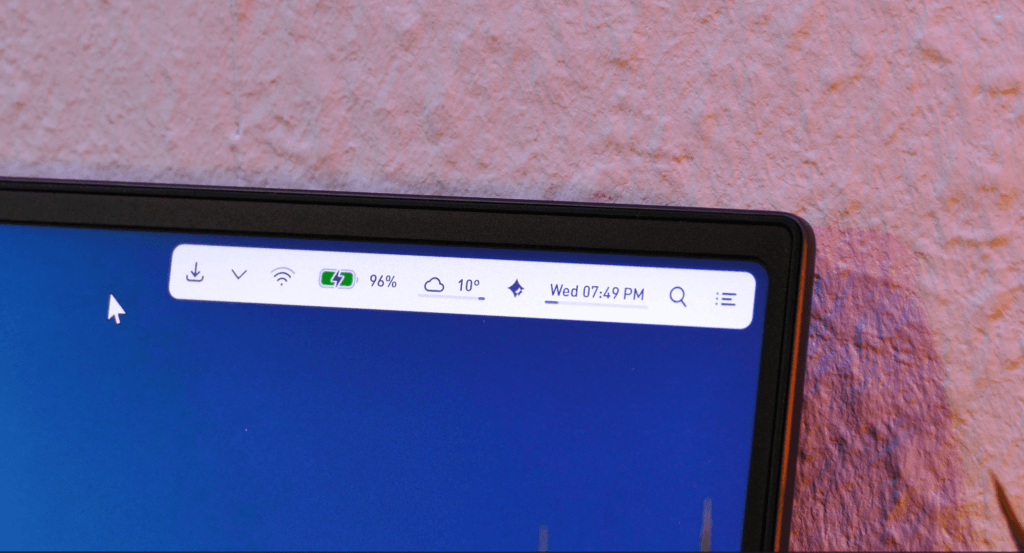
The second plugin focuses more on productivity. It’s called Drop Top 4, and it provides a highly functional and visually appealing top bar. Not only does this bar enhance the overall look of your desktop, but it also offers quick access to a wealth of information and apps, making it an incredibly useful addition.
For this setup, we’ve installed the Cappuccino Latte skin from the Drop Top 4 website. This skin complements the taskbar beautifully and creates a cohesive aesthetic. Once the skin is installed, you can begin customizing the tool to suit your needs—for example, by selecting which app shortcuts to include. If the default options don’t cover everything you need, Drop Top 4 allows you to download additional quick menus for even more applications. This versatility and easy access to important features make it an essential tool for creating a productive and efficient desktop environment.
8. Results
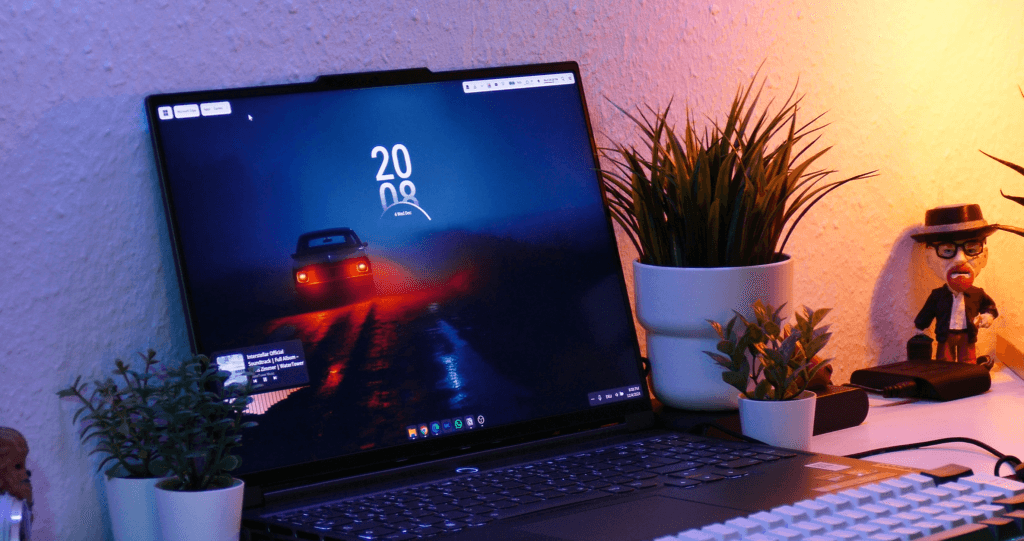
With all these tools, you can achieve an incredible setup that combines stunning widgets with extensive customization of Windows menus. This setup doesn’t just look amazing—it’s also highly functional. You’ll have access to visually appealing widgets, like clocks and music players, alongside a customizable toolbar packed with useful information and quick access to apps.
On top of these enhancements, you can even upgrade core Windows features, such as displaying folder sizes, which adds a practical edge to your setup. These tools work together to create a seamless and personalized desktop environment that’s both stylish and efficient. If you want to build this setup, we highly recommend watching our step-by-step tutorial.
Donwloads
Don´t want to miss out on new customization tools and setups?
Subscribe to our newsletter and stay ahead in the world of Windows customization! From the latest tools to our favorite setup ideas, you’ll never miss a chance to enhance your desktop experience again!